Using Simple Word Processors to Create Web Pages
Microsoft Wordpad Logo
Wordpad Clipart, free wordpad clipart software downloads. 150 free web page graphics including country clipart, teddy bears, dolls, flowers, crafty themes and much more. 150 free web page graphics including country clipart, teddy bears, dolls, flowers, hearts, ribbons, bows, crafty themes and much more. Scroll down and select WordPad and then check the 'Always use this app to open.docx files' checkbox. Click OK when done. Now right click again to a DOCX document and select Open with 6. Select the Word program from the list and then check the 'Always use this app to open.docx files'. All tiles and colors in Metro Wordpad match your phones current color and theme. Features: -Create folders and notes -Delete folders and notes -Pin folders and notes to start screen -Edit notes -Matches your phones Metro Theme -Search for notes with the 'Search' Feature -Export function If you experience issues or have features you'd like to.
David M. Marcovitz
When editing HTML code to create web pages, you can use anyword processor. The keys are to save your file as a text fileand give it a name ending in .html. Simple word processors, likeNotePad or WordPad in Windows and SimpleText or TeachText on aMac work very well. All of these programs except WordPad willonly save files as text, so they save one step in the process.
When creating an HTML document, you are going to create onedocument and view it in two separate ways. You will view and editthe HTML code using a word processor, and you will view the webpage as it will appear on the web through a browser. Always rememberthat whether you are in a word processor or a browser, you arelooking at the same document; you are just looking at it throughtwo different lenses.
There are four things you will want to do while creating anHTML document:
- Create a new document and save it for the first time.
- View your new document in a browser (Internet Explorer or Netscape Navigator) for the first time.
- Edit your document and view the changes in your browser.
- Open an old document in your word processor for editing and viewing in your browser.
None of these steps are difficult, but each is extremely importantif you want to get your web pages to work.
Create a New Document
In order to create a new document, you must open your wordprocessor. Full-featured word processors are not always the bestchoice because of auto-formatting features that will re-interpretyour text and otherwise be too smart for their own good. The followingexamples will use WordPad because that is the most complex ofthe word processors recommended. If you use NotePad, TextEdit,SimpleText, or TeachText, you might not have to perform all ofthe functions. For example, these programs will only save filesas text files so you will not have to specify the file type.
On a Macintosh, you will have to find TextEdit, TeachText,or SimpleText. If you have trouble, use the Find feature to locateone of these programs. In Windows, NotePad and WordPad are locatedin the Start Menu, under Programs, under Accessories:
In Windows 7, click the Start Button, click All Programs, and click Accessories in order to find WordPad.
Now type your HTML document and choose Save from the File menu (in Windows 7, choose Save As and choose Plain Text Document).At this point, you need to pay attention to three things:
- where you are saving your file
- what your file is called
- what type of file you are saving
1. You can save your document wherever your want, but it mustbe somewhere you will remember. If you are in a public lab, youwill probably want to save it to your flash drive or network drive. You should give your document a simple name. Do not includeany spaces (i.e., make it all one word) or any other special characters.That is, use only letters and numbers. End the name of your documentwith .html or .htm. This will help your computer to recognizeit as an HTML file.
3. Save your document as a text document. HTML is all text,and browsers look for text files.
Using TextEdit on a Macintosh
If you use Macintosh OS X, you will have access to TextEdit.This simple word processor has many of the same features as WordPadfor the PC, including the ability to save and read RTF (rich textformat) files and interpret HTML commands. In order to ensurethat your document is created as a regular, ordinary, every daytext file (as opposed to a rich tet file), you will have to dothe following.

- Open TextEdit (probably in the Applications folder of your hard drive)
- From the TextEdit menu, choose Preferences
- Under the New Document Tab, change format to Plain Text and check the box for Wrap to Page
- Under the Open Tab, 'When saving a file,' uncheck the box for Append '.txt' extension to plain text files
- And 'When opening a file,' check the box for Ignore rich text commands in HTML files
When you are done, your preferences should look like the picturesabove (some versions of TextEdit might have these options layedout differently, but the options should still be the same).
| Note that if you did not already have Plain text set for New Document Attributes, you will have to close the current blank document and open a new one because the current document is in rich text format, and that will not work. |
View Your Document in a Browser
Once you have created your document, you will want to viewit in your browser (e.g. Internet Explorer or Safari or Firefox).Since you will want to go back and forth between editing yourdocument (in the word processor) and viewing it (in the browser),you will not want to close the document. You will want to minimizeor hide it. On a Macintosh, you can simply go to the Text Editmenu and choose Hide TextEdit (or Hide whatever word processoryou are using). In Windows, you can minimize the current applicationby clicking on the line in the upper right hand corner (you havethree buttons: a line for minimize, two overlapping squares orone big square to change the size of the window, and an X to closethe window). Choose the line to minimize.
There are two ways to open your file in the browser. The easiestway is to find the file itself (in Finder or Windows Explorer,not in any application). Then, right-click on the file (ctrl-clickif you use a one-button mouse), and choose Open With. and pickyour browser.
Alternatively, you can open your browser in whatever way younormally do this (from the Start menu, from the Macintosh Dock,form a big e on your desktop, etc.). Once your browser is open,you will need to find the file that you just created and saved.In the File menu, you should choose Open or Open Fileor somethingsimilar depending on which version of which browser you are using(if you are using Inernet Explorer 7, you might find that youdon't have any menus; if this is the case, right-click in a blankarea near the top of the screen right below where the URL is showing,and choose Menu Bar from the flyout menu). At this point you willeither already be in a standard Open File dialog box, or you willneed to do something (probably click on a button marked Browse)to get into a standard Open File dialog box. You will then navigatethrough your computer to find the file in the place you savedit. If for example, you saved it on your floppy drive, click onthe arrow next to the current folder to choose the floppy drive.Once you find the file, click on it, and click Open or Open. InWindows, you probably have to click OK at this point, and youshould see the file in your browser as it will look on the web.
There are three likely things that can go wrong:

- You could not find the file at all.
- You found the file, but it does not look right.
- You found the file, and it will not open.
If you could not find the file at all, you either forgot whereyou put it, or you did not save it with the .html or .htm extension.If the latter is the case, you will have to use Save As in theword processor to save it again with the proper extension.
If you found the file, but it does not look right, that ispar for the course. That is why you will have to edit (see thenext section). If it looks almost identical to the way it lookedin the word processor, including all the HTML tags, you probablydid not save it with the .html or .htm extension, and will haveto use Save As in the word processor to save it again with theproper extension. If it looks like a bunch of gobbledygook, youprobably did not save it as a text file, and you will have touse Save As in the word processor to save it again as a text file
If you found the file, and it will not open, you probably gaveit a bad name. Some systems will have trouble opening some filenames, especially those with spaces in them. If this is the case,try using Save As in the word processor to save it again witha simpler name.
Edit Your Document and View Changes in the Browser
If you found the document in the browser, and it looks somethinglike a web page, you are doing great. Now, you will want to makechanges to the document and view the changes in the browser. First,you want to switch back to the word processor and then followa simple four-step process.
If you followed the above directions and hid or minimized theword processor (and did not close it), you can easily switch backto it either by choosing it from the Applications menu (in theupper right hand corner on a Macintosh) or clicking on it in theApplications bar (usually at the bottom of the screen in Windows).Now make whatever changes you want to make and follow the fourstep process:
- Save the file
- As a text document
- Switch to the browser
- Click on the Refresh or Reload button
1. Saving the file is easy. Go to the File menu and chooseSave. That's it! You have already told the computer where thefile is going and what it is called, so you don't have to tellit again.
2. Some programs (such as WordPad) will insist that you confirmthat you want this to be a Text document every time you save it.Fortunately, this is easy. It will ask you if you want to saveit as a text document, and you click on the button marked textdocument. If your program doesn't ask, it is automatically savingit as a text document.
3. Switch to the browser either on the Dock (Macintosh) orin the Task bar (PC).
4. Click on the Refresh or Reload button to read the file backin.
All these steps are necessary (but really easy) because yourbrowser reads the file from the disk when you first open it. Anychanges you make will be in the file that is on disk until yousave the file (step 1). We want to make sure it is still a textdocument (step 2). You need to be in the browser to see the fileas it will look on the web (step 3). The browser will not automaticallyread the changes until you tell it to do so (step 4); until thenit will still be showing you the old version of the file.
Opening an Old Document: The Next Day
Once you are done, you will close up all your programs andgo away. At some point, you will want to come back and edit thedocument some more and view it in your browser. Since you needto view it two different ways (in the word processor and in thebrowser), you can't simply double-click on the file and expectit to open in both views. On a Macintosh, when you double clickon a file, generally whatever program created it will be the oneto open, so if you find your file and double-click on it, theword processor is likely to open it. In Windows, generally anythingwith a .html or .htm extension will be opened by your browser.
As with opening the document in the browser for the first time,there are two ways to open the document (both in the Word processorand browser) the next day. The easy way is to locate the filein Finder or Windows (that is, not choosing Open from the Filemenu from within an application). Once you see the icon for thefile, right-click on the file (hold down the control key and clickon a one-button mouse). You should get a fly-out menu that includesOpen With. On a Windows computer, choose Word Pad from the OpenWith list. In Windows 7, you might have to click Choose Default Programfrom the Open With menu and then click on the arrow next to OtherPrograms in order to see WordPad (you probably want to uncheck the boxfor Always Open With). On a Mac, choose Text Edit. Next mimize the file(don'tclose it) and repeat the right-click and Open With, but this timechoose your browser from the Open With list (Safari, Firefox,Internet Explorer, etc.).
Alternatively, you can do this from within the applications.To open the file in your word processor, start the word processor(as you did to create a new document), and go to the file menuand choose open. You will be presented with the standard OpenDialog box, but you might not be able to see your file (if youare in Windows). You might have to choose what type of file youwant to be able to see. If, for example, you are using WordPad,it will automatically be looking for 'Files of type'Word for Windows (*.doc), and it will not show you .html files.Other word processors might automatically be looking for 'Filesof type' Text (*.txt). Find the choice for 'Files oftype' and choose All Documents (*.*).
You can now go to the location where you saved the file, andyou should be able to see it and open it normally.
To open the file in the browser, follow the same steps as youdid when you first opened the file in the browser. You shouldnow be back to where you were when you finished with your fileopen in two views:
It is now ready for you to make changes in the word processand: save, as a text file, switch to the browser, and click onReload or Refresh.
Alternatively, you can locate the file in Finder or Windows(that is, not choosing Open from the File menu from within anapplication). Once you see the icon for the file, right-clickon the file (hold down the control key and click on a one-buttonmouse). You should get a fly-out menu that includes Open With.On a Windows computer, choose Word Pad from the Open With list.On a Mac, choose Text Edit. Next mimize the file (don't closeit) and repeat the right-click and Open With, but this time chooseyour browser from the Open With list (Safari, Firefox, InternetExplorer, etc.).
Points to Remember
- Never save your Web Page from the browser; only save it using the simple word processor you used to create it. Just use the browser to view it.
- Save everything in a folder, including all HTML and picture files.
- When posting on a server, move the folder and all its contents to the server.
- Only use .jpg, .gif, or .png picture formats.
- Use simple file names (only letters and numbers ending in .html--no spaces).
- Don't open your page with a fancy word processor (like Word); it will only muck things up.
|
Conclusion
If you are not used to switching among applications, this processmight seem complicated. However, it is fairly easy, and afteryou have done it once or twice it will not take any time at all.
This page was prepared by Dr.David M. MarcovitzLast Updated: October 3, 2011
So, you want to know more about these bad boys, ™ , ®, ©?
You came to the right place! Go on reading!
™ - stands for a trademark;
® - stands for a registered trademark;
© - stands for copyright.
That's so you can easily copy and paste tm, R and C.
I want to use ® in my text. How do I write it?
That’s extremely easy!
- Copy ® from this page and then paste the registered symbol into your document;
- Press and hold ALT then press 0, followed by 1, 7, 4. You will get ®. For MacBooks, press R while holding the Option key (ALT).
Awesome! How to get the ™ and © symbol?
Easy!
- Copy © or ™ from this page and then paste the copyright or trademark sybmol into your document;
- Press and hold ALT+0153 for the tm symbol ™ or ALT+0169 for the copyright symbol c ©.
Great! When I have these symbols printed, why do I need them?
That’s a great question! We have the reply right below.
TM™ Symbol
(also SM℠ Symbol) This symbol is used to inform others that you think that the word is your trademark. In some countries, this will give you common law rights. Good examples are the USA, UK, New Zealand, Australia, Canada and some other countries.
However, it does not mean that the mark is officially protected and that you can sue anyone for misusing your trademark in this case.
SM℠ is used when you sell services and not physical products. It’s not incorrect to use tm symbol ™ if you sell services though. But it is incorrect vice versa. Normally, ℠ is used when you are extremely boring and want to make sure that everyone knows that you sell only services.
Is using ™ Symbol protect your trademark?
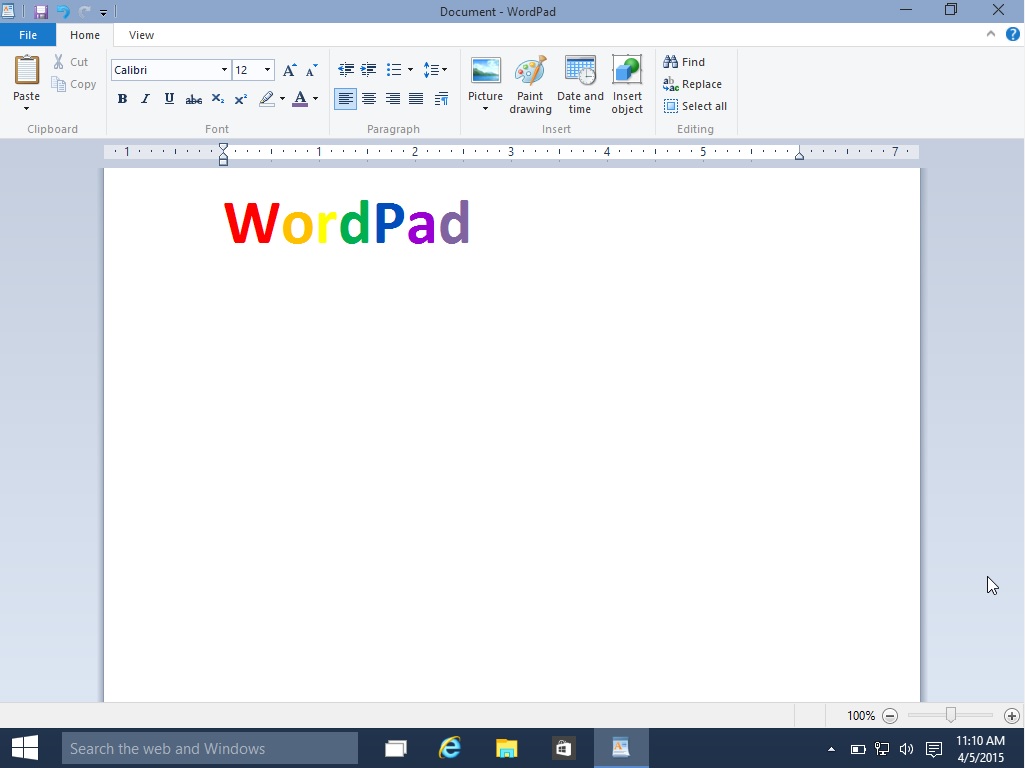
It will grant you common law rights in some countries. But in other 180 countries, it will give you absolutely no protection.
Can I use ™ Symbol anywhere I want?
You won’t get sued for this if that’s what you mean. Using ™ doesn’t normally qualify as a false trademark claim. So™ you™ can™ use™ it™ as™ you™ wish™. That’s not as smart as it may look like though.
The R Symbol ®
Usually, using ® means that your trademark is registered in a country. In some countries, however, its use is non-regulated and you can apply it even to unregistered trademarks (Canada is an example). But we do not recommend doing so as this might confuse customers.
In 99% of countries, this symbol stands for word REGISTERED, when your trademark is 100% officially registered. Not pending, not published, not applied for, but registered! Also, this symbol is known as the rights reserved symbol or all rights reserved.
In these countries, if you use the R symbol when your trademark is not registered, you can get into trouble as this is illegal.
Stay safe, use R only when your mark is Registered.
Where should I place my hard-earned ® sign?
Logotipo Wordpad
The top right corner of your trademark is a perfect place for it. Also, you can put it at the end of your trademark. Bonamark® - that’s an example.
My trademark is registered in China (or any country abroad), can I use the ® in the US?
No, don’t do this! Trademarks are territorial, a registered mark in China does not grant you right to use the R symbol in the USA. That’s may be considered a false trademark claim.
Can the ® symbol be a part of my trademark when I apply for it?
No, you should delete it from your logo when applying. This symbol is unregistrable, no one can get an exclusive right over the ® symbol. This applies to ™ and © as well.
The C Symbol (copyright) ©
That bad boy is used to inform of a copyright claim. You can use it along with your name and date in order to inform others of your ownership over a creation.
Do I have to use the C symbol © to get copyright protection?
Nope, you do not have to. It was required several decades ago, but according to the new Copyright Rules the protection is granted automatically. How cool is that? You created anything and once it is created it’s your property for your entire life + 70 years - absolutely free. Even a photo of your dog you took with your new iPhone X.
If I don’t use the © symbol will I lose my copyright protection?
No, you won’t. Using C symbol is not obligatory to claim the copyright protection.
Can I use ™ to protect my copyright?
It won’t help. TM is for trademarks, © for your creations.
Our Services
International Trademark Search
International Trademark Registration
Wordpad Logo
International Trademark Watch
Wordpad Logopedia
