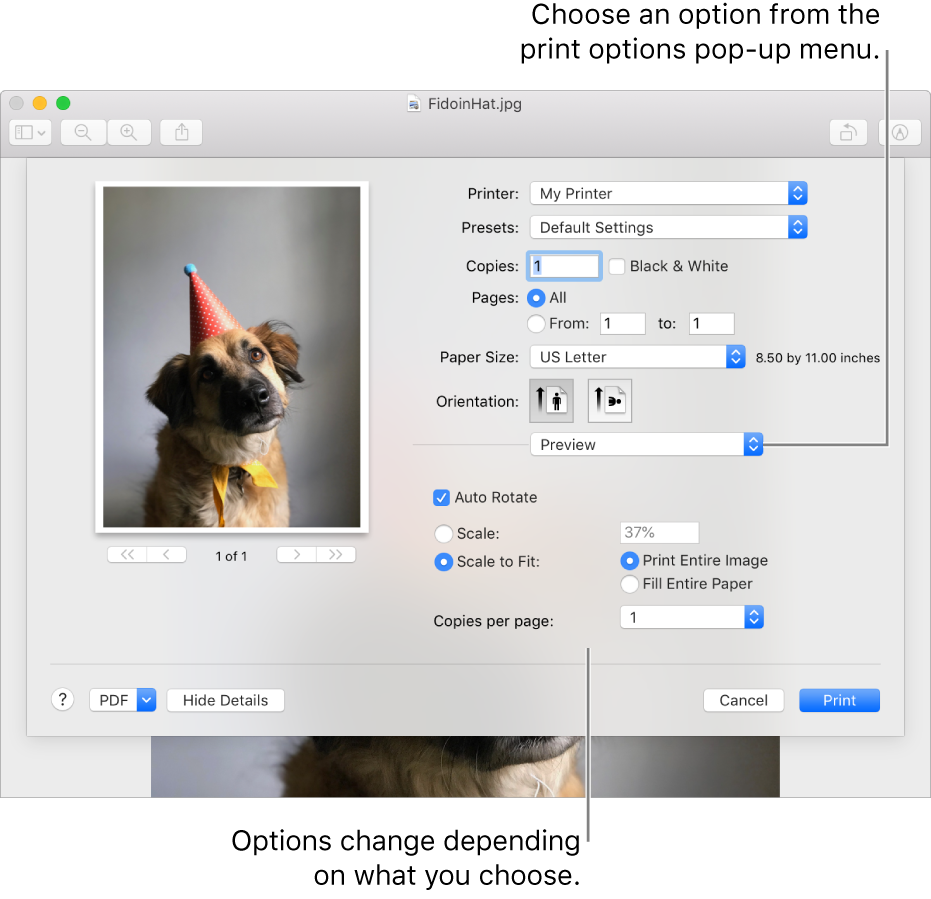New printers around my organization mean different default settings than what people are used to. On the Mac side, I had to look into saving Presets and changing the default behavior to make people happy. Duplexing (printing on both sides) by default seems like a great way to save paper but many people don’t care for it or it doesn’t work for professional printing. The copiers also have PIN codes on them to track printing by department. Having to enter this PIN at each print can be quite annoying when the copiers cancel any job that doesn’t include a PIN by default.
To configure the print settings, you start by looking from a print job, not under system preferences. In my example, I opened Safari and went to File, Print… This brings up the quick print screen you see below.
The solution was to replace the current Normal.docm file with the old Normal.docm file. Here are the steps: Open Word for Mac and ensure all documents are closed. Then, through the Word application itself, open the Normal.docm template file associated with the old version of Word. Do this by typing.docm in the search field of the Open dialog box. As it turned out, all I had to do was go back into the 'Page Size' Setup window, change the paper size and margins back to what I wanted, and then click on the 'Default' button. That changed the default document settings in MS Word, so now whenever I open a new document, it's back to the normal size (8 x11) and one-inch margins again. How to Choose or Set the 8.5' x 11' as your paper size in Microsoft Word? Open your Microsoft Word. Go to PAGE LAYOUT - Size - Choose Letter 8 1/2 x 11 in as what you can see in the screenshot below: What if the 8 1/2 x 11 in is not provided in your Microsoft Word? How to set page size and orientation in Word 2013. A template might not always use the right paper size or page orientation for the work you want to create. In some cases, either or both may require adjustment. The standard paper size in the U.S. Is 8.5 x 11 inches, also known as Letter.
By clicking the down arrow at the end of the printer drop-down, it expands to the full list of options in the print dialog window.
You can see some common printer settings now but a lot more customization is in the bottom drop-down, in this case labeled Safari. Clicking that gives a lot of options to choose from where multiple settings can be configured. The big settings that I have been asked about are printing to only one side instead of both sides by default and including a PIN code with a print job.
To change the 2-sided printing, you’ll find the settings under Printer Features, which will likely be different for each driver. In this case, another drop-down will be listed below and we’ll select Layout. There, we can change Print Type from 2-Sided to 1-Sided.
The next setting for this Konica Minolta is found under Security. I checked the box for Account Track and entered the department’s PIN code. Now to save these two settings that I have configured, I went to the Presets drop-down and chose Save As… (You can’t save over the Standard settings.).
After clicking Save As, a Save Preset As dialog will popup asking you to give the preset a name and whether it should be available on all printers or only this printer.
Now that you have a preset configured with the settings you want, you can choose it from near the top of the print dialog box. Unfortunately, you will have to choose it every time over the Standard settings. If you want a setting to be the new default hold down the Option key when you hit print to set this new preset as the default preset for future print jobs.
In my instance, the preset didn’t quite do the trick for me. Selecting the preset remembered that I only wanted to print one sided and it remembered the PIN code but it didn’t remember the checkbox to use the PIN code.
To fix that problem, I had to access the Mac’s CUPS web interface. To do that, I used Safari and went to http://localhost:631 On the page that comes up, I clicked on the Printers tab and selected the link to my printer. On the right drop-down, I chose the Set Default Options from the menu.
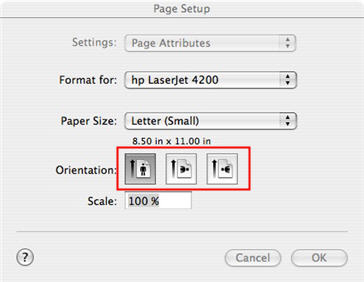
That took me to an Administration tab. Clicking on the Security link, it gave me roughly the same options I saw through the print dialog interface. I switch the Account Track radio button to On and hit the ‘Set Default Options’ button. This prompted for the Mac’s administrator account and password. Upon entering the credentials, the defaults were updated.

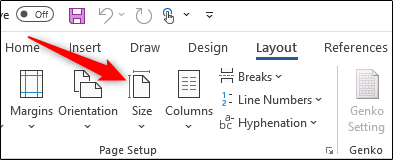
Now, when the user goes to print, the dialog defaults to the 1-sided preset that I created and the Account Track checkbox is checked by default. Everything is now working how they want it.
If it was only a matter of wanting to print 1-Sided instead of 2-Sided, I could skip the Presets step altogether and jump into CUPS. From there, I can configure the printer under the Layout tab and set the default to be single sided printing as the default option and this would affect the Standard preset that was previously available in the account.
Cant Set Default Layout To 8.5 X 11 In Word For Macbook Pro
Make a User Defined 8.5 x 13 inches Paper Size as Folio or German Legal Fanfold
Posted on
Works perfectly in Windows 7, Microsoft Office 2007, and Canon IP 2770 printer
A couple of years ago, I found a little problem about printing a document to a Legal size of paper because, for instance, in Microsoft Office (any versions) I can choose the Legal paper size if I desire a long bond paper but using this paper size will not fit our local version of long size of paper. In United States and or other similar countries Legal paper size is defined as 8.5 x 14 inches but in my country, Philippines, we are oriented by paper suppliers that Legal size has the dimension of 8.5 x 13 inches. According to my research the 8.5 x 13 inches is called Folio paper size or German Legal Fanfold; therefore Legal and Folio paper size are two different sizes. I can see the German Legal Fanfold in my print server properties that has the same dimension of 8.5 x 13 inches but I have no idea why it is not visible to Microsoft Office.
Fortunately there is printer like Epson which lets you define your own paper size and save it as template; however, Canon printers, perhaps not all Canon printers, are not user-friendly when you need a custom paper size because you need to always change the printer’s option to have a custom size. I spent hours to look for possible option to make a paper size template but Canon printer’s option has nothing to offer me.
I often experience my co-workers in our office that keep on asking my help when they attempt to use this Legal paper size in Microsoft Office. Explaining them this subject over and over is a tedious work; so I need to find a solution. Again, after many tours on my printer’s settings I finally discovered the right solution and hopefully this tip will also help others that have a problem with 8.5 x 13 inches paper and the MS Office or the US Legal size.
Our main objective here is to make a user defined Folio paper size template. After a few steps you will be able to see this template in your Microsoft Office programs and if my guess is right other programs that require printer’s properties will also get the same result. To be more specific please see my subtitle regarding my specs. In addition my printer is a shared printer in our office network.
Cant Set Default Layout To 8.5 X 11 In Word For Mac Download

Step 1: Locate the Print Server Properties. Go to Start Menu and at the right side find Devices and Printers. When you get to Devices and Printers, click your default printer installed in your system. After selecting a printer driver, the additional three or more options will show up at the top of Devices and Printers window and look below the address bar. In short, you will be able to see the Print Server Properties when your printer driver is selected. Click the Print Server Properties to show its settings.
Step 2: Create your paper size template. At the Print Server Properties, go to Form tab, check the Create new form field which will enable some of the fields needed for new template specifications. Because we’re making here a paper size as Folio or German Legal Fanfold, change the width and height field values into Width=8.50in and Height=13.00in. In the Form name field, you can create a name for your paper size, and because I live in the Philippines I want to use the brand name of our bond paper Hardcopy which I prefer to name it as Hardcopy Legal. Just click the Apply and OK buttons.
Step 3: Check your new paper size. Finally open your Microsoft Office Word; go to Page Layout tab; click the Size icon to drop down the list of different paper sizes and find your newly defined paper size at the very end of list. If you are able to see your paper size then you have successfully created it. As you will discover this new paper size is also available to your default printer’s preferences.
Note: For HP and Epson this tip might not work 100% because each printer has different configuration. Perhaps, I will update this post in the near future. Anyway hope you find this helpful.